【画像付き】MT4・MT5を日本時間表示にするカンタンな設定方法まとめ!
画像付きでMT4・MT5を日本時間表示にする方法をどこよりもわかりやすく解説
本記事ではMT4・MT5の時間表示を日本時間に変更する方法についてまとめています。
「MT4(MT5)の時間表示が日本時間とズレていてわかりづらい」
「いちいち時間のズレを頭の中で考えるのが面倒」
もしMT4・MT5の時間表示に慣れていなかったり、煩わしさを感じているのなら、ぜひ本記事を参考にMT4・MT5を日本時間に設定してみてください。
MT4・MT5ともに、2~3分程度あれば日本時間表示に変更できます。
(※)スマホ版MT4・MT5は日本時間表示にできない
スマホ版のMT4・MT5は日本時間表示に設定することができません。
なので、毎回頭の中で時差を計算しながら使うことになります。
正直面倒ですが、こればかりはどうしようもないので頑張って慣れましょう。
MT4・MT5の時差の計算方法は以下のリンクをタップすると、すぐに見れます。
MT4・MT5のデフォルト時間表示について
MT4・MT5の時間表示は、デフォルトだとほとんどの業者でニューヨーク市場の時間(GMT+2)を基準に設定されています。
(日本の標準時間は兵庫県明石市を通る緯度135度を標準時子午線にしている。)
つまり「GMT+2」はグリニッジ標準時よりも2時間進んでいるということを示しているんですね。
日本の場合は、イギリスより9時間進んでいるので、日本の標準時は「GMT+9」で表します。
- GMT+2→イギリスが午前8時なら、GMT+2は午前10時を指す
- GMT+9→イギリスが午前8時なら、GMT+9は午後5時(17時)を指す
欧米で導入されているサマータイムが時間計算をややこしくしている
単純な時差の問題なら慣れるのはたやすいのですが、時間計算をややこしくする要因に「サマータイム」があります。
サマータイム(夏時間)とは、日の出時刻が早まる時期(3月~11月)に、時計の針を1時間進め、太陽の出ている時間帯を有効に利用することを目的として、欧米を中心に導入されています。
(中略)
◎アメリカ、カナダ、メキシコ(一部除く)
≪開始日≫3月の第2日曜日午前2時
≪終了日≫11月第1日曜日午前2時開始日→午前1:59の次は時計の針を1時間進めて午前3時に。
終了日→午前1:59の次は時計の針を1時間戻して午前1時に。
また、開始日は1日が23時間、終了日は逆に25時間になります。◎ヨーロッパ各国(一部除く)
≪開始日≫3月最終日曜日午前1時
≪終了日≫10月最終日曜日午前1時◎オーストラリア(州によってサマータイムを実施しています)
≪開始日≫10月最終日曜日午前2時
≪終了日≫翌年3月最終日曜日午前3時◎ニュージーランド(一部除く)
≪開始日≫9月最終日曜日午前2時
≪終了日≫翌年4月第1日曜日午前3時引用(外部サイト):サマータイムってどういう意味なの?何か注意は必要?
このサマータイムはGMTにも影響してきます。
例えば上述したニューヨークのGMTはサマータイム中は「1時間時間が早まる」ので「GMT+2→GMT+3」となるわけですね。
しかし日本にはサマータイムは導入されていないので、GMT表示は「GMT+9」のままです。
なので、サマータイム(夏時間)と冬時間で、時差の計算方法を変えなければなりません。
●夏時間(3月中旬~11月上旬)
→MT4・MT5の表示時刻を6時間進めればOK。
(GMT+9がGMT+3より6時間進んでいるため)
●冬時間(11月上旬~3月中旬)
→MT4・MT5の表示時刻を7時間進めればOK。
(GMT+9がGMT+2より7時間進んでいるため)
サマータイムの時期さえ覚えておけば、わりとすぐに慣れられると思います。
MT4の時間表示を日本時間に変更する手順・流れ
MT4を日本時間表示にしたければ、日本時間表示インジケーターの利用がオススメ。
日本時間表示インジケーターにも色々ありますが、管理人が利用しているのが『JPN_Time_SubZero』というインジケーターです。
無料な上、設定もカンタンなので、MT4の利用に慣れていない方でも導入しやすいでしょう。
以下では『JPN_Time_SubZero』利用した、MT4を日本時間表示にする方法を解説していきます。
①『JPN_Time_SubZero」をダウンロード
まずは『JPN_Time_SubZero』のダウンロードページへと飛びましょう。
以下のリンクから、ダウンロードページヘ飛べます。
→『JPN_Time_SubZero』のダウンロードはこちらから
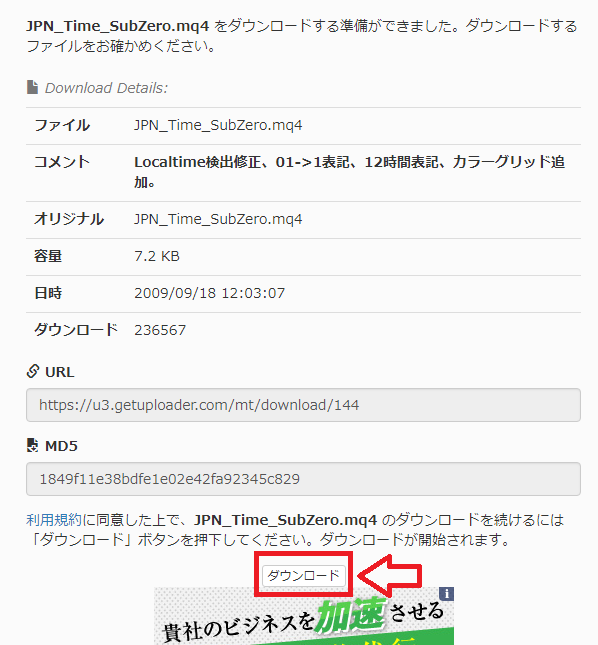
ページに飛んだら下部の『ダウンロード』ボタンをクリック。
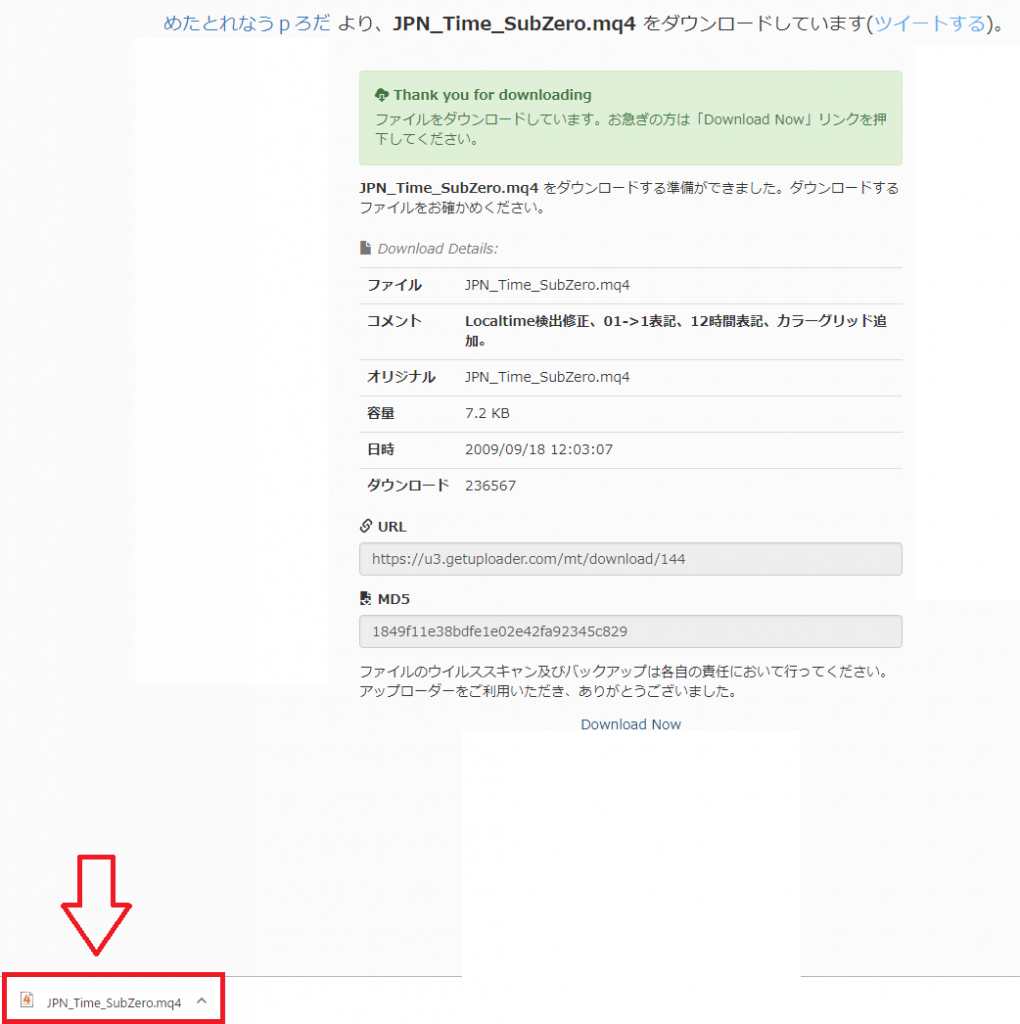
GoogleChromeをお使いの場合は、ウィンドウ下部にダウンロードファイルが落ちてきます。
ダウンロードされたファイルを、デスクトップなど自分が管理しやすい場所へ保存してください。
②『JPN_Time_SubZero』をMT4のファイルに移動させる
ご自身がお使いのMT4を起動しましょう。
起動後、MT4の左上にある『ファイル→データフォルダを開く(D)』の順でクリックします。

ファイルが開いたら『MQL4』をダブルクリック。
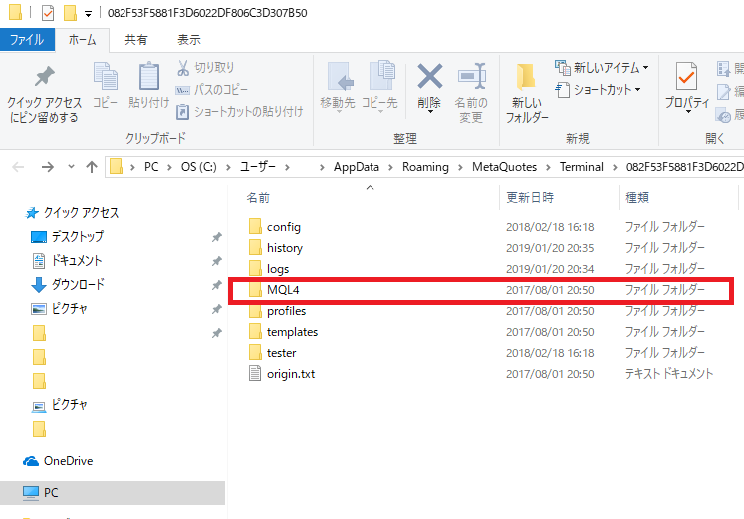
その後『Indicators』をダブルクリック。
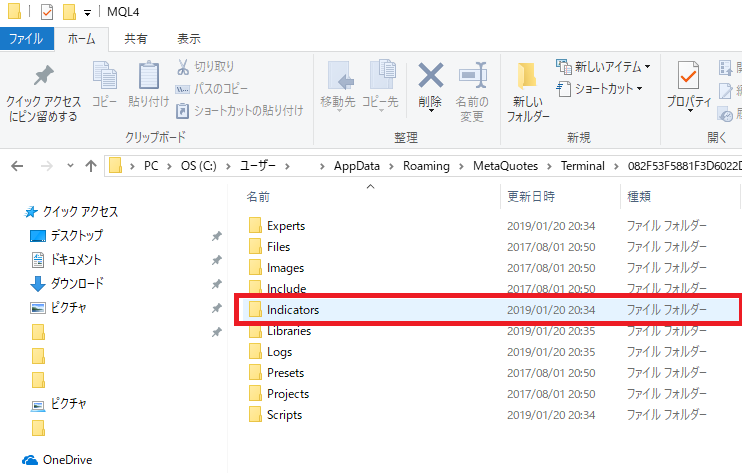
『Indicator』のフィイル画面が開いたら、先ほどダウンロードした『JPN_Time_SubZero』のファイルをドラッグ&ドロップで移動させます。
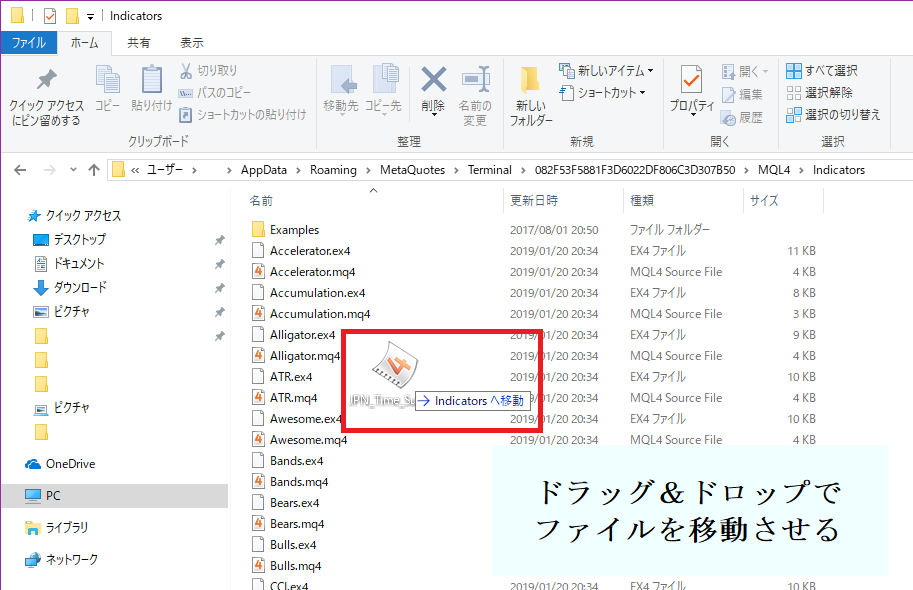
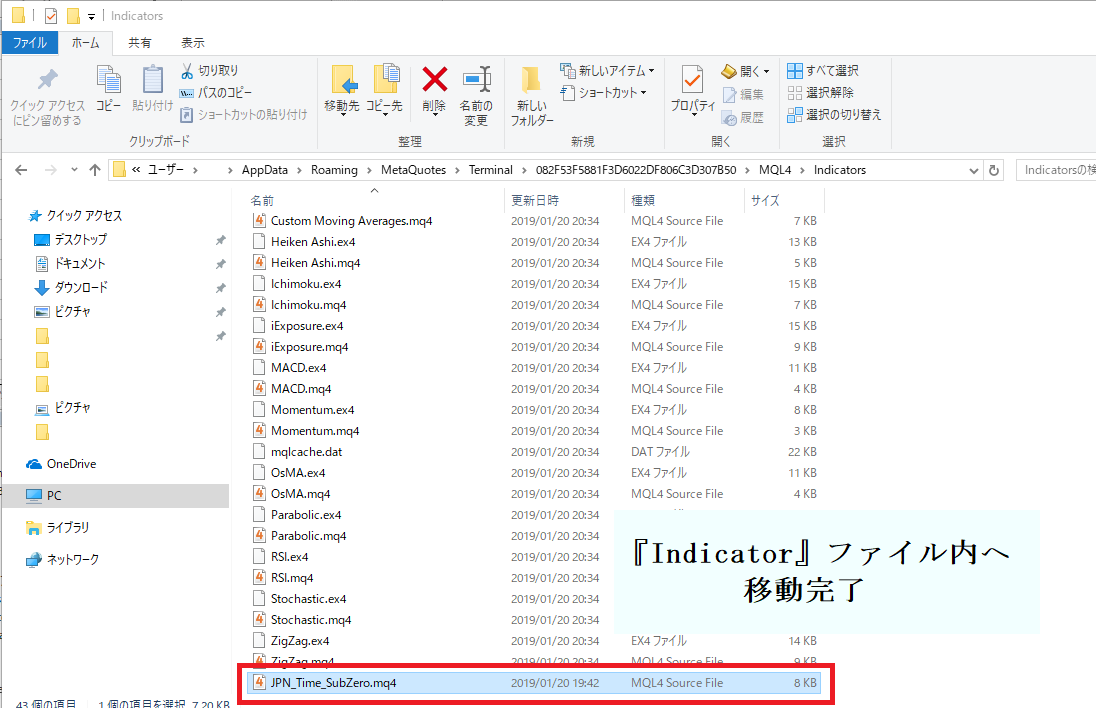
③MT4を再起動して『JPN_Time_SubZero』適用&設定をする
一度MT4のプログラムを終了し、再度MT4を起動しましょう。
するとナビゲーターウィンドウ内に『JPN_Time_SubZero』が表示されているのでダブルクリック。
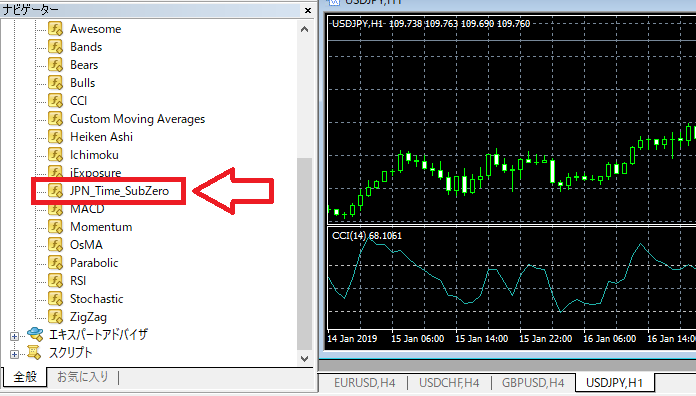
新規でウィンドウが表示されるので、タブを『パラメーターの入力』へ切り替え。
ここでインジケーターを設定していきます。
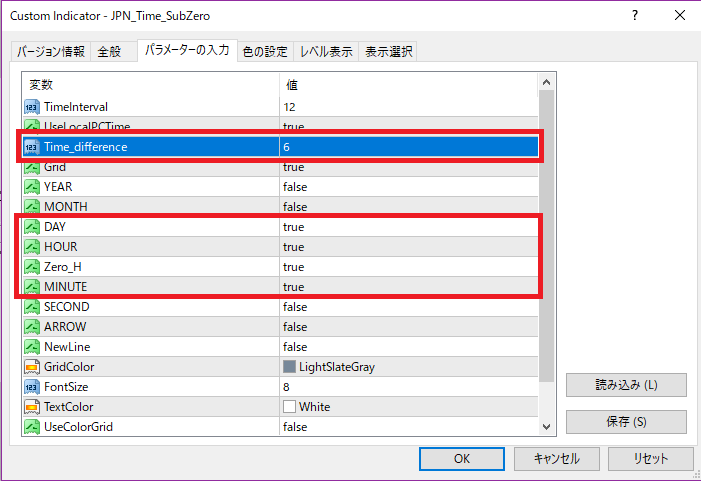
True→はい
False→いいえ
を表しています。
色々と項目がありますが、以下の設定だけいじっておけばOKです。
【JPN_Time_SubZeroのオススメ設定】
- Time_difference→夏時間:6、冬時間:7
- DAY→true
- HOUR→true
- Zero_H→true
- MINUTE→true
設定が終わりOKボタンをクリックすれば、MT4に日本時間が表示されます。

以上でMT4を日本時間表示にする手順は終わりです。
『JPN_Time_SubZero』をより詳細にカスタマイズしたい人へ
『JPN_Time_SubZero』をより詳細に設定したい人は、以下を参考にしてください。
- TimeInterval→指定したローソク足の本数毎に時間表示
- UseLocalPCTime→使用PCの時刻表示を自動で反映する
- Time_Difference→GMT±の時差設定
- Grid→グリッドの表示・非表示
- YEAR→西暦の表示・非表示
- MONTH→月の表示・非表示
- DAY→日付の表示・非表示
- HOUR→時の表示・非表示
- Zero_H→時間表示を「3」→「03」のような表示にするかどうか
- MINUTE→分の表示・非表示
- SECOND→秒の表示・非表示
- ARROW→時刻の上の矢印の表示・非表示
- NewLine→2行表示させるかどうか
- GridColor→グリッドの色
- FontSize→表示する文字サイズ
- TextColor→表示する文字色
- UseColorGrid→特定時刻のグリッド色の変更
- Use12Hour→true:12時間表示、false→24時間表示
MT5の時間表示を日本時間に変更する手順・流れ
MT5を日本時間表示にする場合も、インジケーターを利用します。
MT5の日本時間表示インジケーターでオススメなのが『FXmt日本時間、MT5版』です。
このインジケーターはFXmtというブログを運営している方が開発したもの。
誰でも利用できるよう、無料で配信されています。
以下では『FXmt日本時間、MT5版』を利用した、MT5を日本時間表示にする方法を解説していきます。
①『FXmt日本時間、MT5版』をダウンロード
まずは『FXmt日本時間、MT5版』のダウンロードページへと飛びましょう。
以下のリンクから、ダウンロードページヘ飛べます。
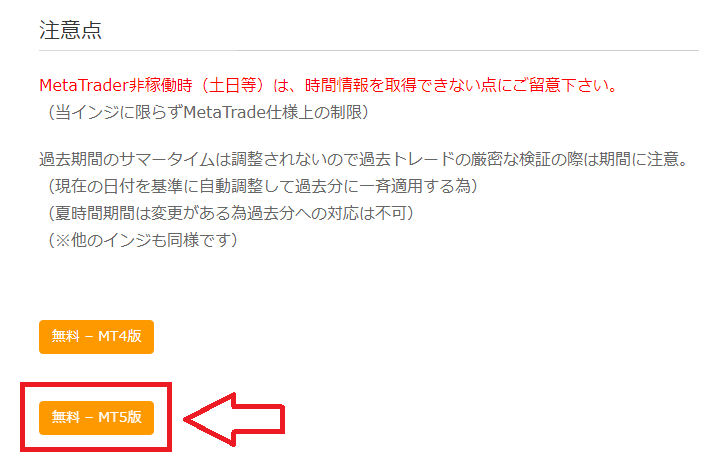
オレンジの『無料-MT5版』のボタンをクリック。
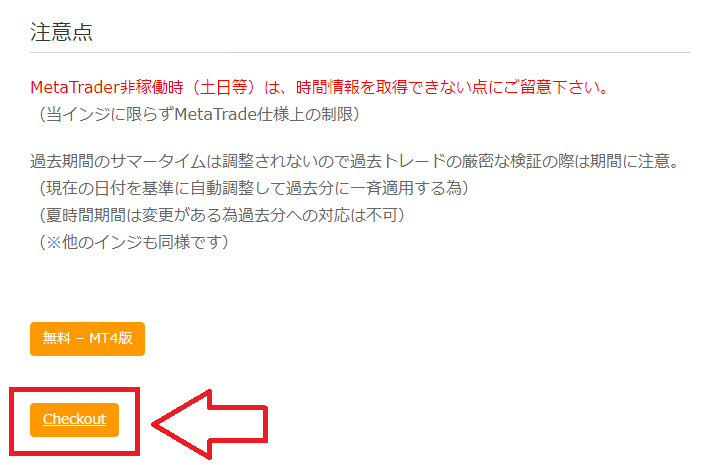
ボタンが1~2秒クルクルした後、『Checkout』と表示に変わるので、再度クリックします。
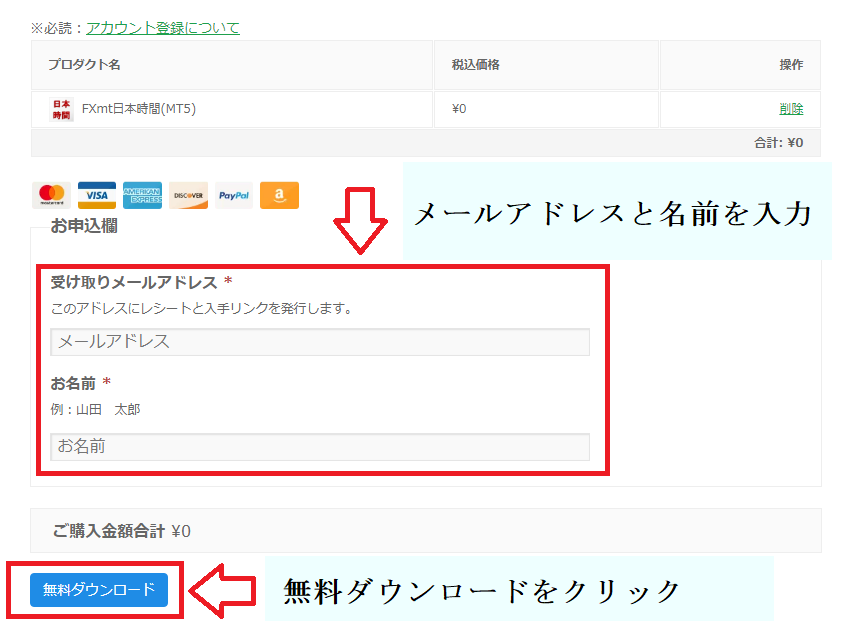
申し込みページが表示されるので、メールアドレスと名前を入力して『無料ダウンロード』をクリック。
すると入力したメールアドレス宛にメールが届くのでチェックしましょう。
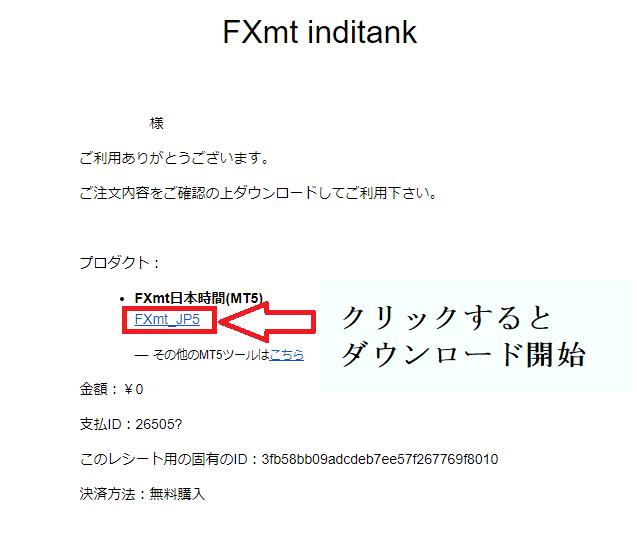
メール内の『FXmt_JP5』というリンクをクリックすると、ダウンロードが始まります。
②『FXmt日本時間、MT5版』をMT5のファイルへ移動させる
『FXmt_JP5』はZIP形式でダウンロードされるので、まずはファイルを解凍しましょう。
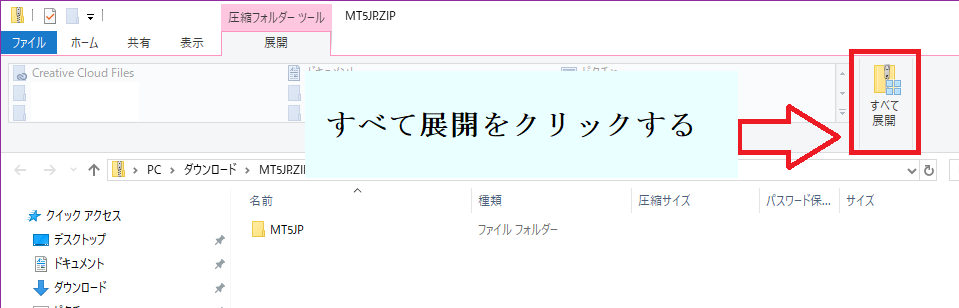
右上の『すべて展開』をクリック。
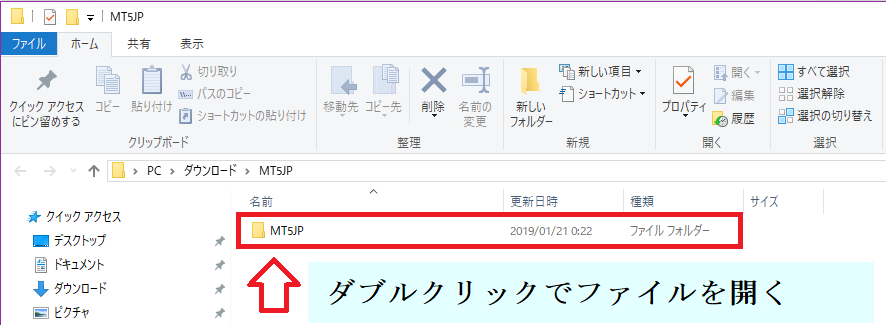
『MT5JP』をダブルクリックで開きます。
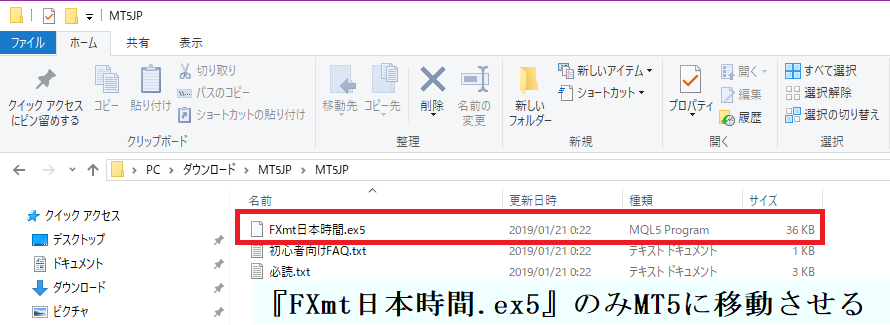
3つのファイルが表示されますが、このうち利用するのは『FXmt日本時間.ex5』のみです。
このファイルがあることを確認したら、MT5を起動しましょう。
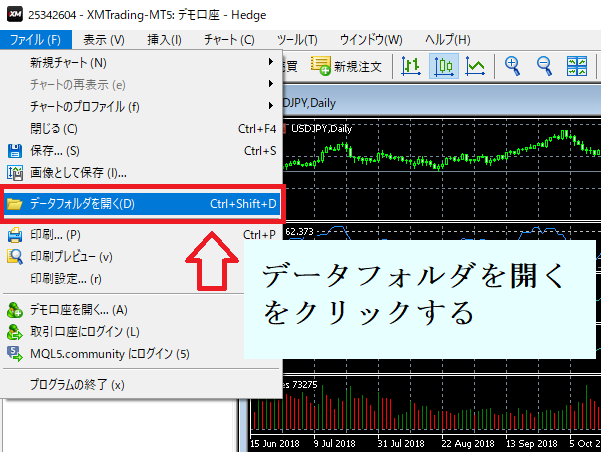
MT5を起動したら、左上にある『ファイル→データフォルダを開く』の順でクリックします。
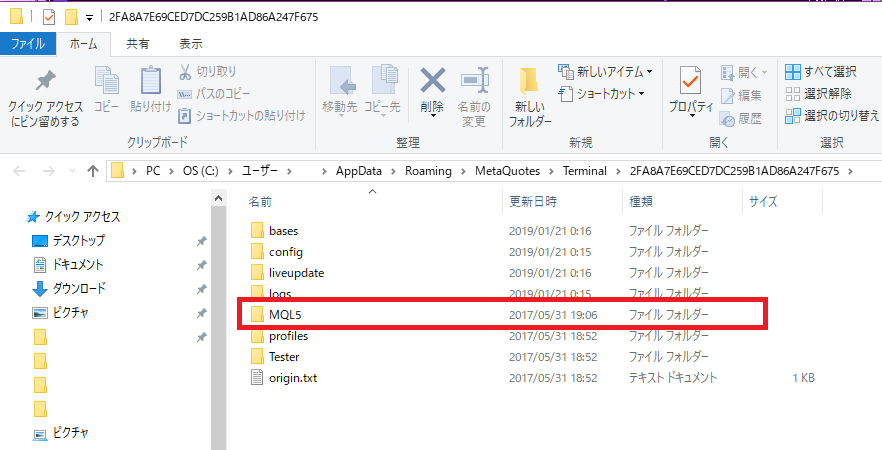
『MQL5』のフォルダをクリック。
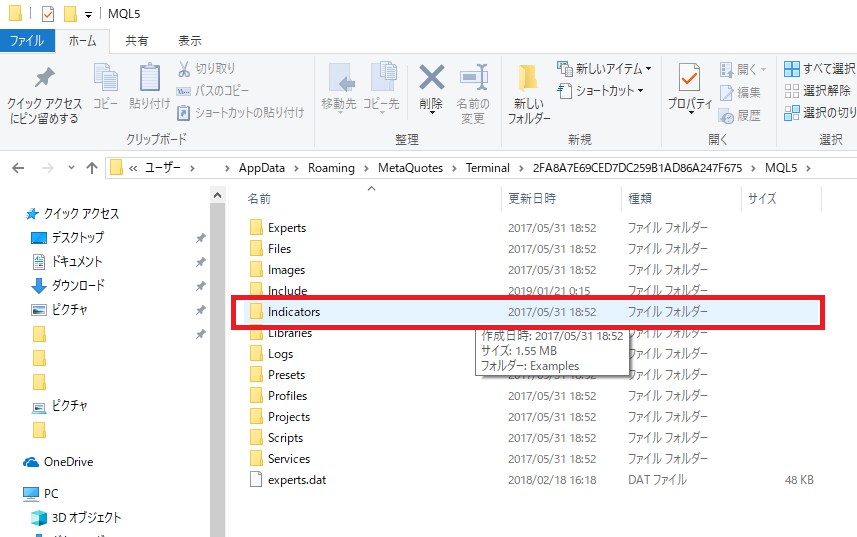
『Indicator』のフォルダをクリック。
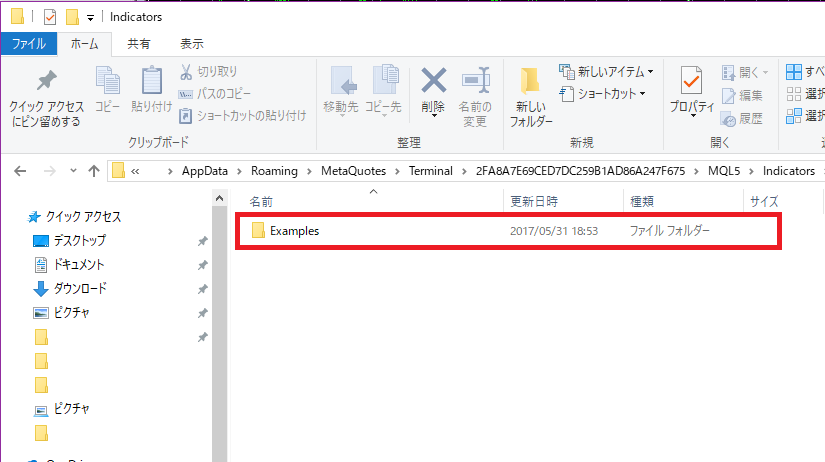
『Examples』のフォルダをクリック。
『Examples』のフォルダが開いたら、先程ダウンロードした『FXmt日本時間.ex5』をドラッグ&ドロップで移動させましょう。
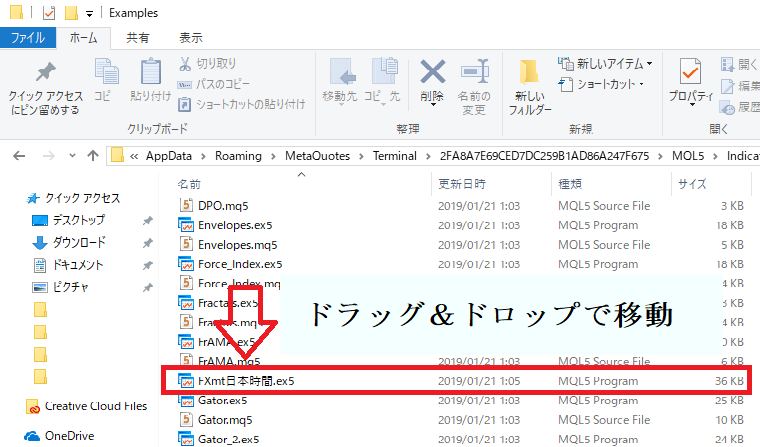
③MT5を再起動して『FXmt日本時間』を適用する
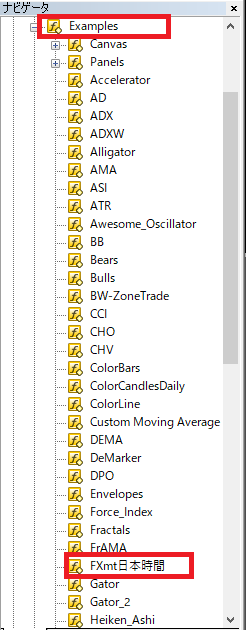
MT5を再起動して、ナビゲーターウィンドウ内の『Examples』をクリック。
その後ダブルクリックで『FXmt日本時間』を選択します。
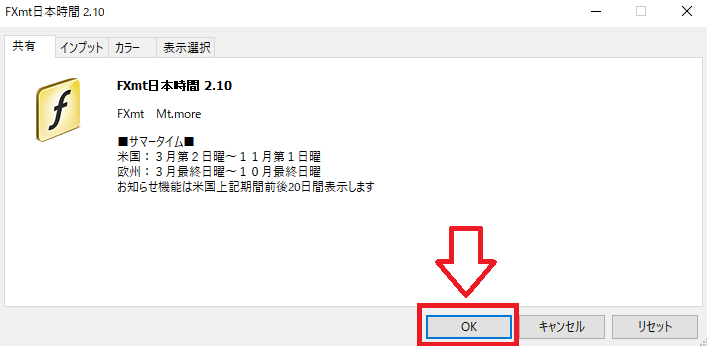
上記のウィンドウが表示されるので、特になにもいじらず『OK』をクリックしてください。
すると、MT5のチャート上に『日本時間』という表示が現れます。

『日本時間』の文字をクリックすると、チャート上に日本時間が表示されます。

以上で、MT5を日本時間表示に変更する手順は終わりです。
『FXmt日本時間』をより詳細にカスタマイズしたい人へ
『FXmt日本時間』について、より詳しくカスタマイズしたり、詳しく知りたい方は、作成者であるFXmtさんのブログを参考にしましょう。
作成者なだけあり、非常に丁寧にこのインジケーターについて解説されています。
以上、MT4とMT5を日本時間表示にする設定方法のまとめです。
紹介したインジケーターを使えば、ものの数分で日本時間表示に変更できるので試してみてください。
【MT4を日本時間表示にしたい方のおさらい】
●使用するインジケーター
JPN_Time_SubZero
→『JPN_Time_SubZero』のダウンロードはこちらから
●MT4を日本時間表示にする方法
→『MT4の時間表示を日本時間に変更する手順・流れ』の見出しへ
【MT5を日本時間表示にしたい方のおさらい】
●使用するインジケーター
FXmt日本時間、MT5版
●MT5を日本時間表示にする方法
→『MT5の時間表示を日本時間に変更する手順・流れ』の見出しへ
| 口座名 | 最大レバレッジ | 日本語サポート | ドル/円スプレッド | 最小取引単価 |
|---|---|---|---|---|
 |
888倍 | ◎ | 1.0pips~ | 100通貨 |
日本人トレーダー人気No.1!ボーナスも手厚い、ダントツおすすめの海外FX業者!
追証なしのゼロカットシステムを採用! 管理人が5年前からメインの海外FX口座として利用しているブローカー。 指標取引など値動きが大きい時間帯にも強いのが特徴! CFD、原油、金、株価指数など合計100銘柄以上の豊富な取引商品を取り揃える。新規口座開設で全てのユーザーに30$の入金ボーナス 2019年7月限定!期間中のすべてのユーザーの入金額の100%をボーナス入金 +以降追加入金毎に+20%をボーナス入金→2019年8月限定!100%入金ボーナスの詳細はこちら




